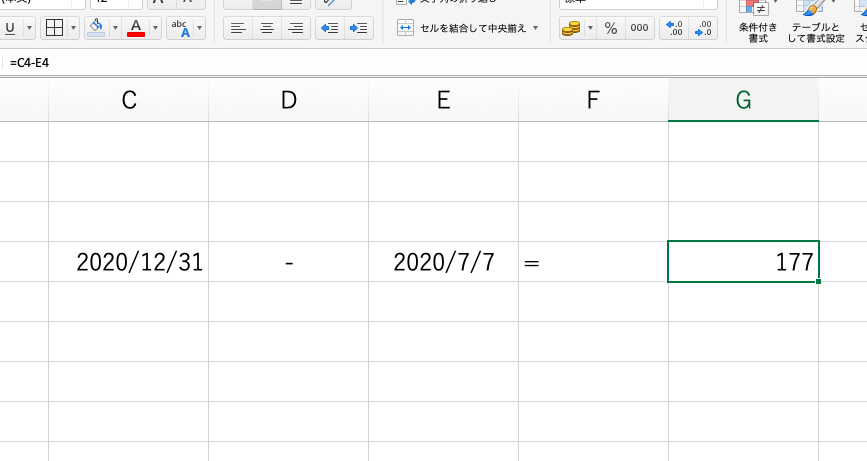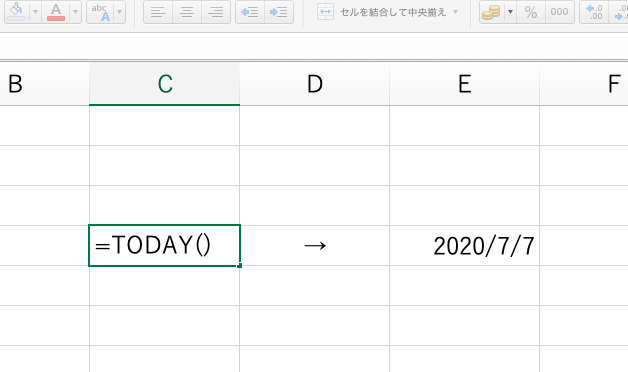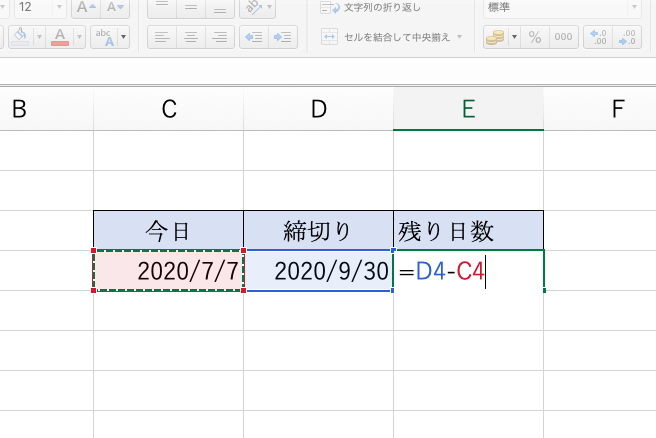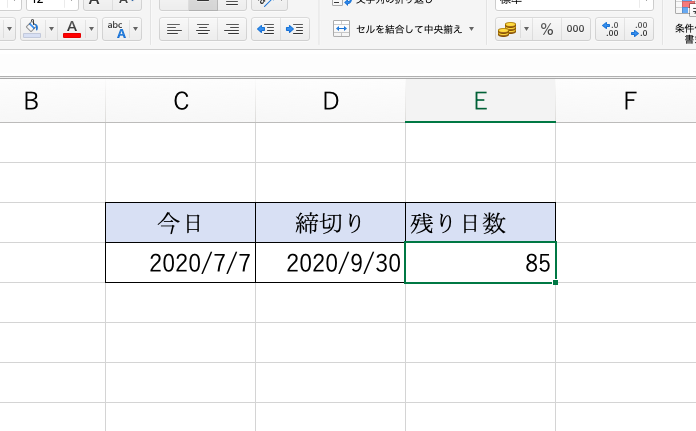①西暦の入力方法と入力の省略
エクセルでは「年/月/日」のように「/」で区切って入力することで西暦の日付として認識されます。覚えておくと便利なのが、年を省略して「月/日」としても自動的に現在の年が補完されることです。一度にたくさんの日付を入力するときには手間がかなり減ります。
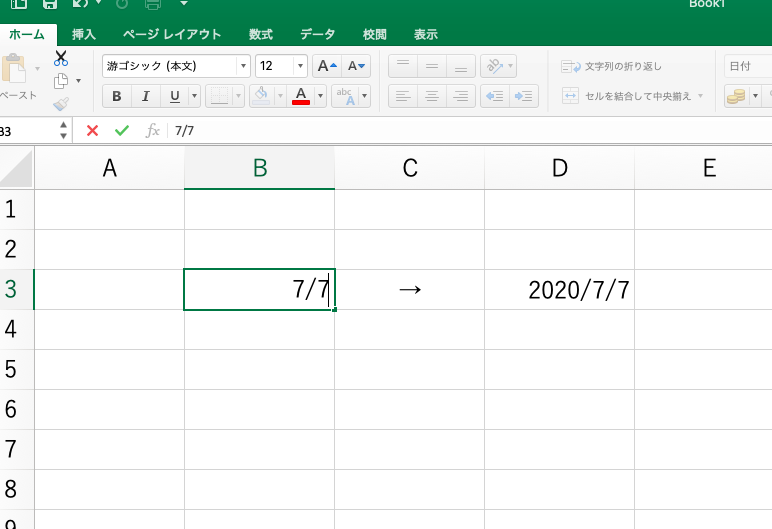
②和暦の入力
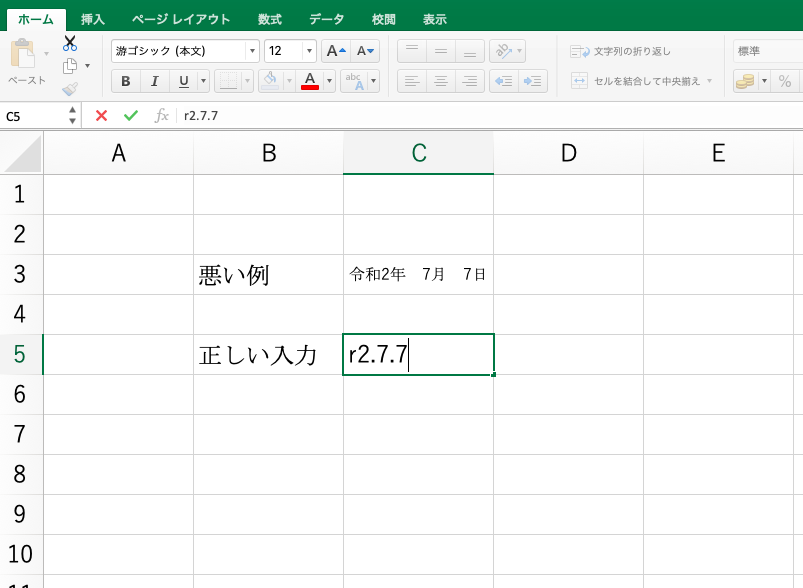
エクセルで和暦が使用できることを知らない人は結構います。そのため、「令和◯年 ◯年◯日」のように文字で入力しているケースを見かけます。しかしこれだとエクセルが日付として認識していないので、フィルターや並べ替え、関数などを使うことができなくなってしまいます。和暦で表示したい場合にはちゃんとエクセルの機能を使って表示させた方が後々便利です。
方法としては二通りあります。一つは、通常の西暦で入力した後で「セルの書式設定」から表示形式を変える方法。ドロップダウンリストの「グレゴリオ暦」となっている部分を「和暦」に変えましょう。もう一つの方法は「R○.○.◯」のように年号のイニシャルとピリオド区切りで入力する方法です。この方が入力するときの手間が少ないため、和暦入力をよく使う人は覚えておくと便利です。
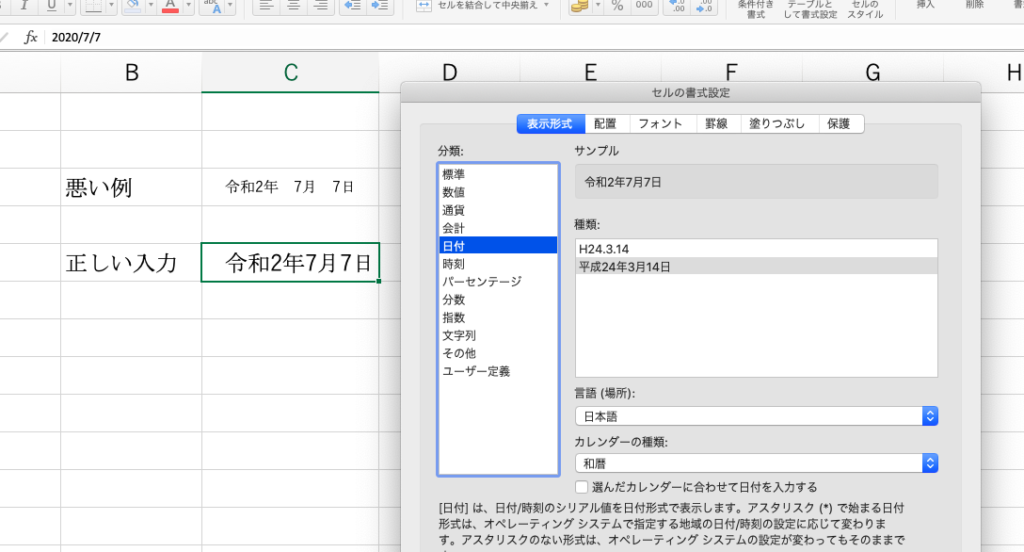
③誤って日付形式になったセルの戻しかた
日付を入力するつもりがないセルに間違って日付を入力してしまうとちょっとしたトラブルになります。その入力自体を削除しても、セルの入力形式は日付のままになっているのです。そのため、そのままそこに数字を入力しても自動的に西暦に変換されて表示されてしまいます。
これを直すには「セルの書式設定」の表示形式を「標準」に戻しましょう。または、そのセルの上下左右の通常セルをドラッグしてコピーすることでも直すことができます。これは、書式設定が上書きされるためです。
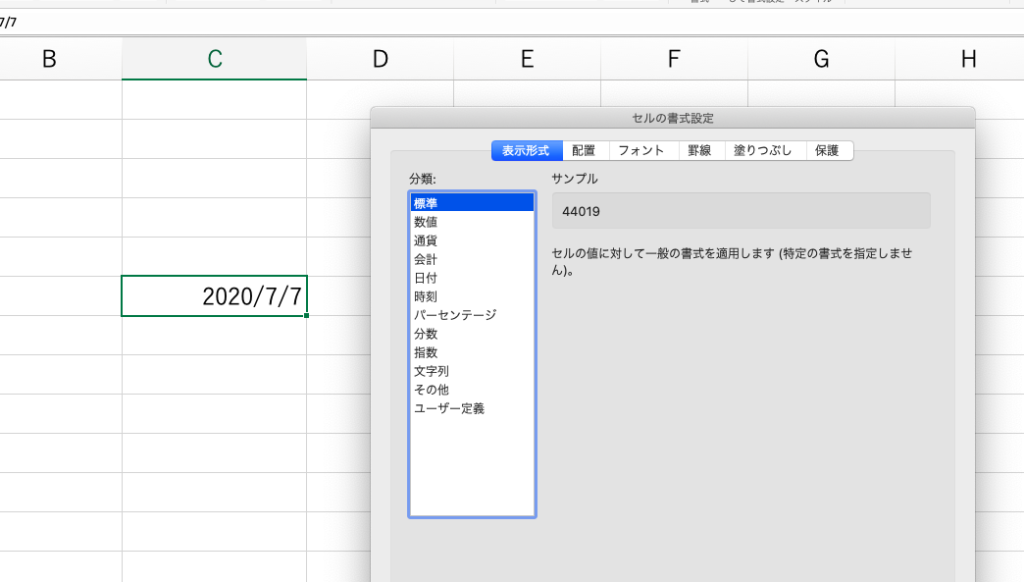
④曜日の表示
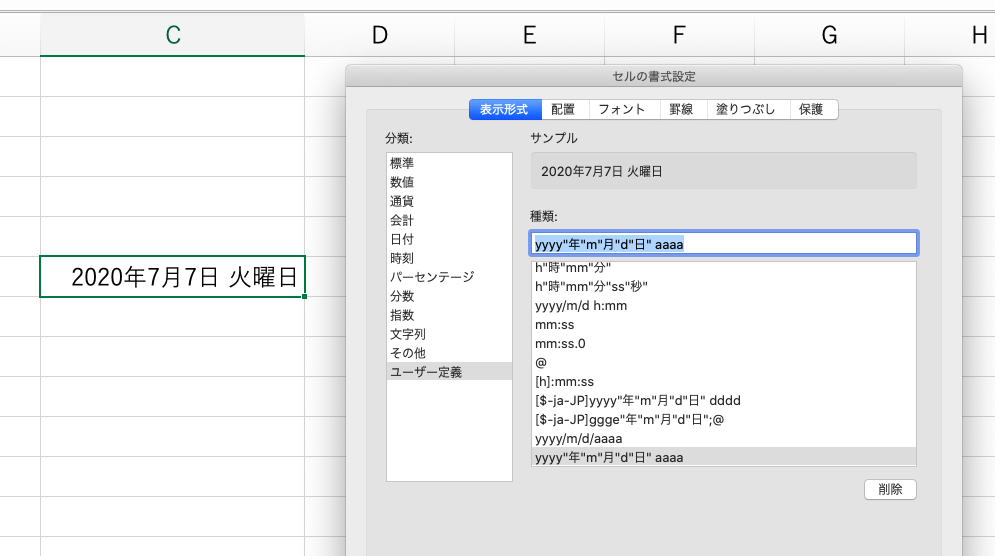
デフォルトでは曜日は表示されません。「セルの書式設定」の表示形式から変更することで曜日を表示させることができます。また、表示形式の「ユーザー定義」で「dddd」(英語)、「aaaa」(日本語)と入力しても曜日を追加することができます。
リストにある表示形式を決定した後に、もう一度同じ場所の表示形式でユーザー定義を選択することで上記のような指定するためのキーワードを確認することができます。これをうまく使えば、自分の望む形式で表示させることができるようになります。
- ddd ・・・ 英語(省略)
- dddd ・・・ 英語
- aaa ・・・ 日本語(省略)
- aaaa ・・・ 日本語
⑤曜日によるフィルターをつくる
エクセルで日付のフィルターは欠かせない機能です。これによって特定の月や日のデータを抽出したり、並べ替えたりすることができるようになります。ただ、曜日でのフィルター機能がないので、そのままでは特定の曜日のデータを抽出することができません。
そこで、一度日付のセルから曜日だけを取り出します。ここでは「TEXT関数」を使用します。これは、指定したセルを指定した表示形式で返してくれる関数です。「=text(日付セル,”aaaa”)」と入力すると曜日を取り出して表示することができます。そして、これはテキスト形式であるので、フィルターをかけたり、指定の曜日のみに色をつけたりすることができます。
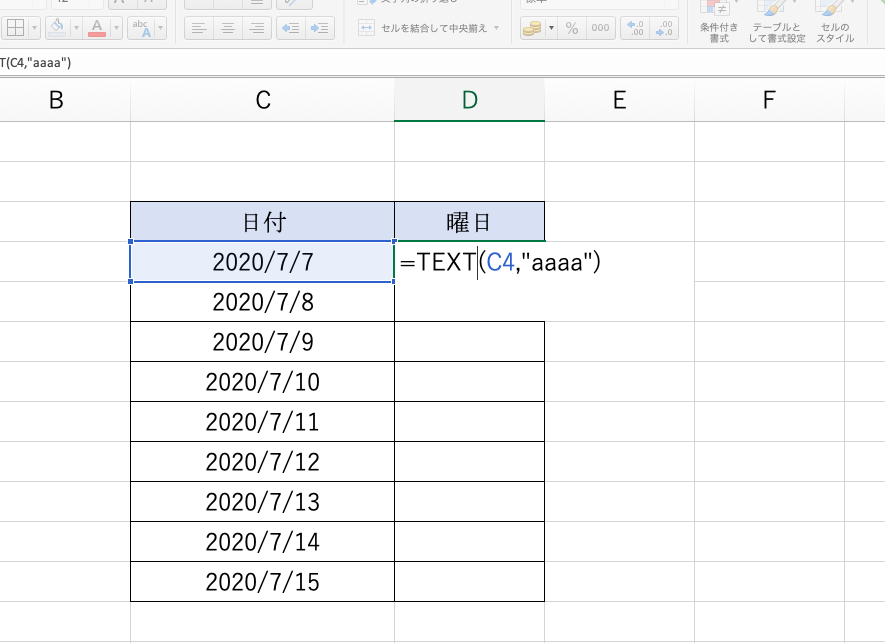
このように入力する 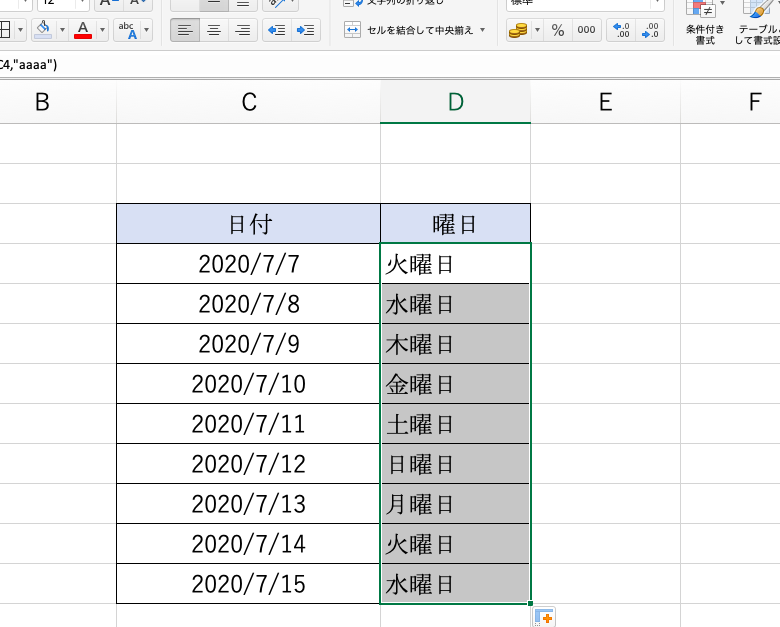
⑥日付の計算
エクセルの形式に従って入力された日付は、数字と同じように扱うことができます。例えば、特定の日付に日数を足すことで「◯月◯日の◯日後」を計算することができます。また、日付動詞の引き算をすれば間の日数が計算できます。特に「TODAY関数」と組み合わせることで、シートに動きをつけることができるようになります。
⑦TODAY関数
日付についての関数で覚えとくと便利なのは「TODAY関数」です。「=today()」と入力することで使用できます。この関数は、入力したセルに常に当日の日付を表示してくれるものです。単体で使用する場合より、他の関数と組み合わせることでできることの幅が広がります。
たとえば、あるセルにTODAY関数を入力し、別のセルには締め切りの日付を入力します。そして、この二つの引き算をすれば、締め切りまでの残日数が表示されるようになります。これの良い点は、日付を打ち替えることなく、つねに当日の日付で再計算をしてくれることです。
⑧現在年齢の計算
TODAY関数との組み合わせで現在年齢を計算することができます。これを覚えておくと、従業員名簿などをエクセルで作成したときに、年齢欄を毎年修正する必要がなくなります。
具体的には「DATEDIF関数」というものを使います。なぜかエクセルの関数の候補に出てこないため、て入力で全て入力する必要があります。具体的には「=DATEDIF(誕生日のセル,=TODAY(),”Y”)」となります。あまり頻繁に使用するものではないので、暗記する必要はないと思います。存在を覚えていて、必要なときに調べて入力できれば十分です。
⑨日付を年と月と日に分解する
エクセルは「1セル1データ」が原則です。たとえば、一つのセルに「田中 太郎」として姓と名を入力するのはあまり良い方法ではありません。エクセルの機能を十分に発揮させるためには「田中」と入力した姓のセルと「太郎」と入力した名のセルに分けた方が良いです。
しかしここで、年月日がまとめられた日付はこの「1セル1データ」の原則に反していることに気がつきます。このため、後で月や日にちだけのデータが必要になったときに少し困ったことになります。よくあるのは、「SUMIF関数」で月別の集計するとときに月の条件が取れないといった場面です。そんなときには「MONTH関数」を使うことで、日付セルから月の数字だけを取り出すことができます。同じように「YEAR関数」では年を、「DAY関数」では日にちのみを取り出すことができます。
⑩年月日を合成して日付にする「DATE関数」
1セル1データの原則に従って、はじめから年と月と日を別々のセルに分けて入力する方法もあります。ただ、この方法ではエクセルが日付として認識していないため、日付フィルターの機能使えないといった不便があります。そこで、これらの個別の年月日を一つの日付にまとめる方法があります。それが「DATE関数」です。「=DATE(年のセル,月のセル,日にちのセル)」と入力することで、エクセルが日付として認識できる形式にまとめることができます。